ChromeOS Flex: First Steps
- Paul Thurrott
- Apr 30, 2024
-
39

Back in February, Google promoted ChromeOS Flex as one solution for the hundreds of millions of Windows 10 PCs that would soon exit support. This inspired me to take another look at this platform, a special version of ChromeOS that individuals and businesses can install on existing PCs. But I was in Mexico at the time and after a snafu with another device, I ended up needing the PC I had chosen for that testing. And so it went back to Windows, delaying that work.
But we’re home now, and I have access to more PCs here, many of which are older laptops that could be ideal for Chrome OS Flex. And so the testing has begun anew.
Windows Intelligence In Your Inbox
Sign up for our new free newsletter to get three time-saving tips each Friday — and get free copies of Paul Thurrott's Windows 11 and Windows 10 Field Guides (normally $9.99) as a special welcome gift!
"*" indicates required fields
ChromeOS Flex, like ChromeOS generally, is fascinating to me and, I think, misunderstood by many, especially the highly technical who might knee-jerk reject anything web-based. But there’s a bit of ignorance to that, ironically: The web platform has matured demonstrably over the years and can meet the needs of any mainstream app. Tied to this, the open, cross-platform nature of the web and its ubiquity on both desktop and mobile computing platforms makes the web essential, much more essential than native apps locked to a single platform or device.
That said, Chrome OS Flex is less–sorry—flexible than the Chrome OS on which it is based in some important ways, and that could limit its appeal. The key limitation, to my mind, is that ChromeOS Flex doesn’t support Android apps and the associated Google Play ecosystem. That functionality is a double-edged sword in that it introduces a bit of complexity to ChromeOS. But it’s also a “last-mile” nicety that can help put the platform over the top for many users: The Google Play ecosystem is vast, and ChromeOS users can install apps that would otherwise be unavailable to them on the web.
In a similar vein, ChromeOS also supports a Linux environment that’s promoted to software developers but can easily be used by anyone to run Linux command line and GUI apps. I use this to run Visual Studio Code on Chromebooks, for example, and there are nice integrations with the Linux virtual machine (VM) and ChromeOS and its file manager, Files. This Linux developer environment is available in ChromeOS Flex, but a Google support document claims that it depends on the PC model. So I guess that’s something to look out for.
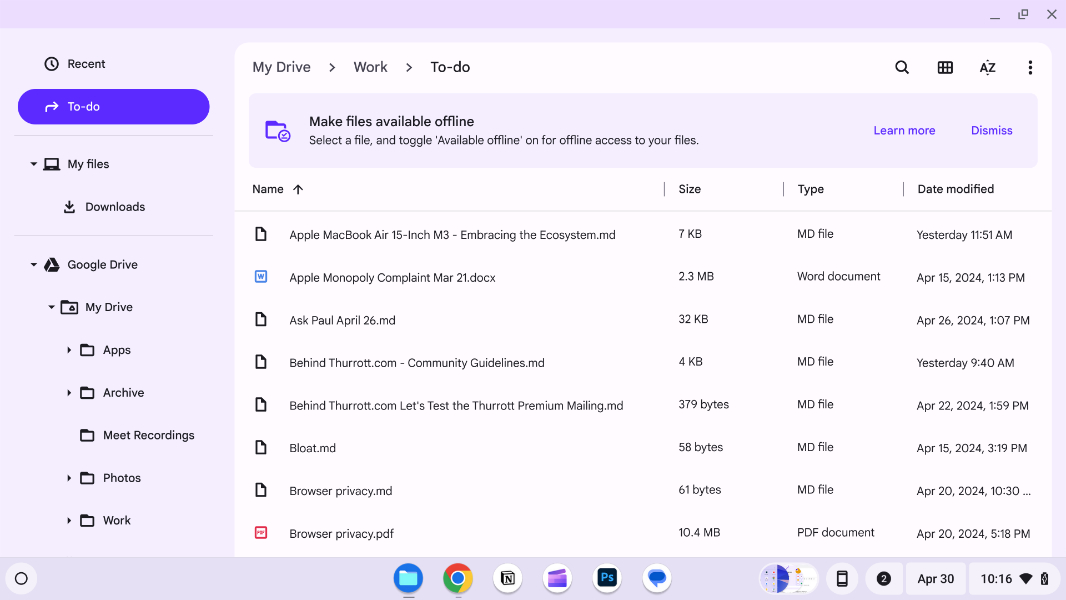
Beyond those two big bucket items, ChromeOS Flex supports UEFI Secure Boot and most TPMs, but it doesn’t come with the same security guarantees as ChromeOS, which is installed on Chromebooks configured with a Google security chip. Firmware updates are a bit of an open question, one that’s tied to a broader issue around support: Google provides a list of PC models that are certified to work with ChromeOS Flex and are thus supported. This isn’t an issue for most individuals, I guess, and certainly not for enthusiasts looking to tinker with this platform. But it’s something to know about.
Speaking of support, ChromeOS Flex doesn’t support some specific hardware components in PCs, so it’s possible you might have specific ports or slots or whatever that don’t work. Thunderbolt is not supported, for example, nor are optical (CD/DVD) drives, microSD card slots, proprietary connectors and docks, fingerprint readers, and the like. If you’re interested in—or worried about—specific things that may or may not be supported in ChromeOS Flex, be sure to read through Differences between ChromeOS Flex and ChromeOS on the Google Support site.
Or, just dive in. I consulted the list of PC models certified for ChromeOS Flex to see which of my available PCs might make the transition, and ran into an unexpected roadblock. The issue, oddly, is that most of the PCs I have that I consider “older” are either too new—where older versions are certified but the model I have is not—or just aren’t on the list at all. For example, I have a beat-up HP Envy laptop with an 8th Gen Intel Core processor, but there isn’t a single Envy on the certified list. In the end, I coincidentally stuck with the PC I had temporarily used in Mexico and had brought home when we returned: An HP ZBook Firefly 14 G7 that’s on the list. (For whatever it’s worth, I have installed ChromeOS Flex on non-certified PCs, usually with decent results. But your mileage may vary.)
Installing ChromeOS Flex is straightforward, but Google provides a handy ChromeOS Flex installation guide if you need a walkthrough. Basically, you need Google Chrome (or another Chromium-based web browser) and a USB flash drive with at least 8 GB of storage. You install the Chromebook Recovery Utility extension in the browser, and then use that to create the installation media.
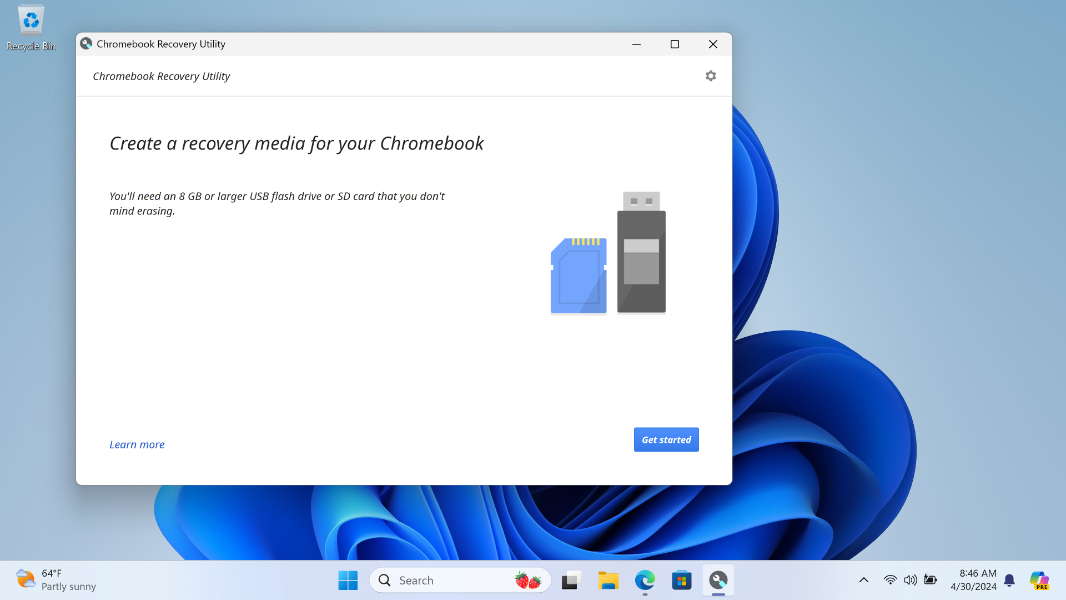
There is one gotcha here: The utility asks you to select your Chromebook model from a long list, and you can find the correct choice by clicking “Select a model from a list” (as opposed to searching) and then choosing “Google ChromeOS Flex” from the “Select a manufacturer” drop-down. You can also optionally choose a channel (I went with stable), and then you’re off to the races. It took about 10 minutes to create the installation media.
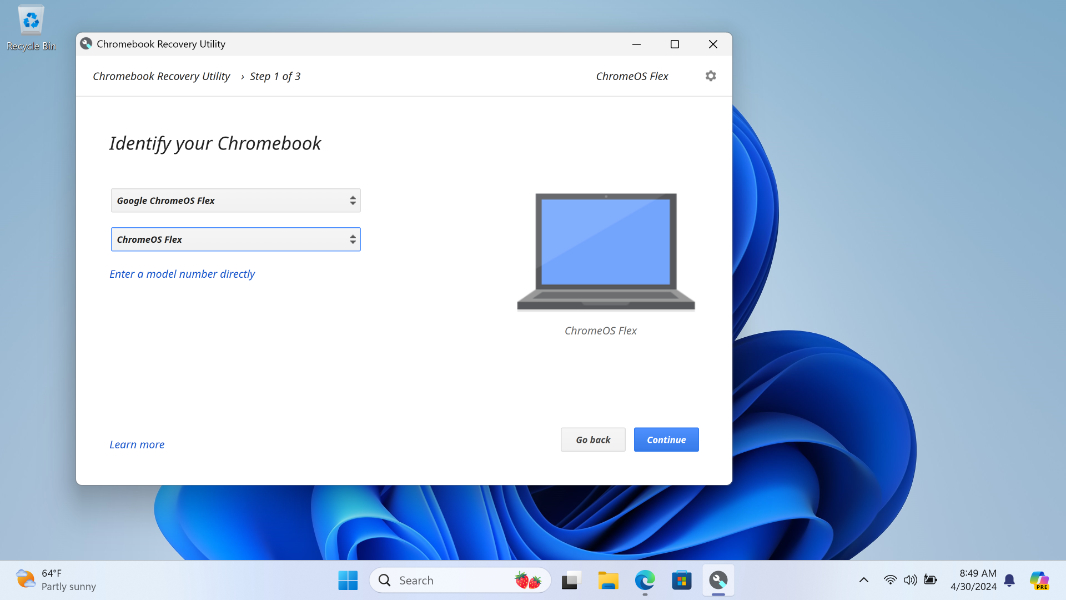
ChromeOS Flex setup is also straightforward and very similar to the ChromeOS experience but with some Flex-specific differences. For example, you can run ChromeOS Flex off the USB key to try it first—not a bad idea, especially if the PC you’re using isn’t certified—or install it and wipe out whatever is already on the PC. This is how most Linux distribution installers work as well, of course. (I don’t believe there’s a dual-boot option, however.)
Throwing caution to the wind, I installed it, paving the PC’s storage. Setup noted that the installation could take up to 20 minutes, but I believe it finished in 3 or 4 minutes tops. I wasn’t paying attention, and it just finished. Anyway, after a reboot—which wasn’t as quick as I’m used to with actual Chromebooks, but not horrible—ChromeOS Flex setup appeared again.
This was initially confusing, but it makes sense: The USB flash drive installed ChromeOS Flex, but now I had to set it up with my user account. Which worked as it does on a Chromebook. You choose between person, work, and child account types, sign in to your Google account (or optionally browse as guest, though I don’t see the point of not using an online account in this case), review your sync settings, and configure a few features and settings.
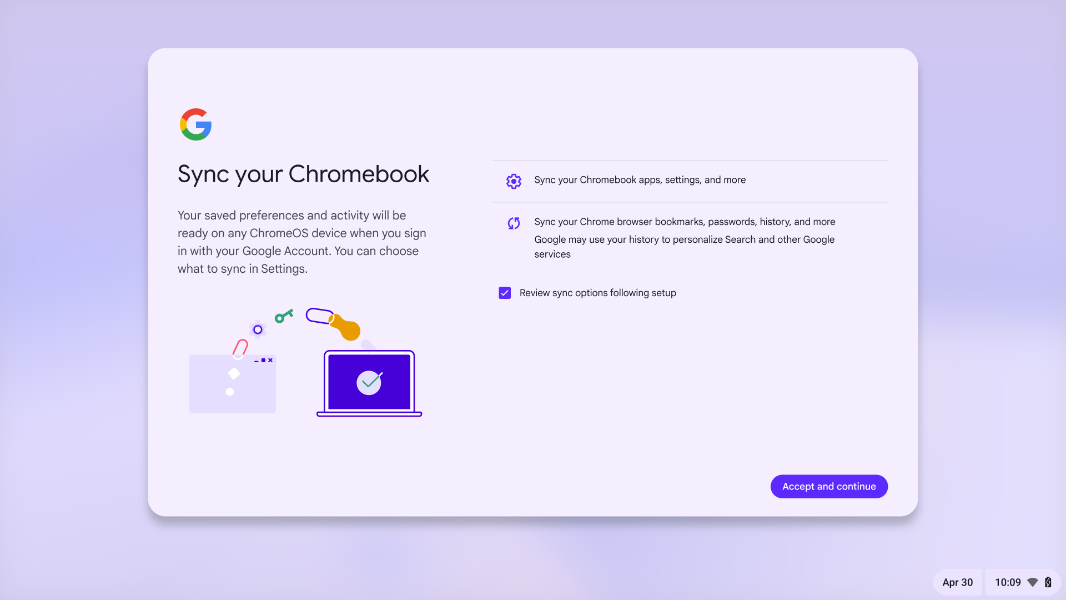
And then you land on the ChromeOS—OK, ChromeOS Flex—desktop. Which is both familiar and different.
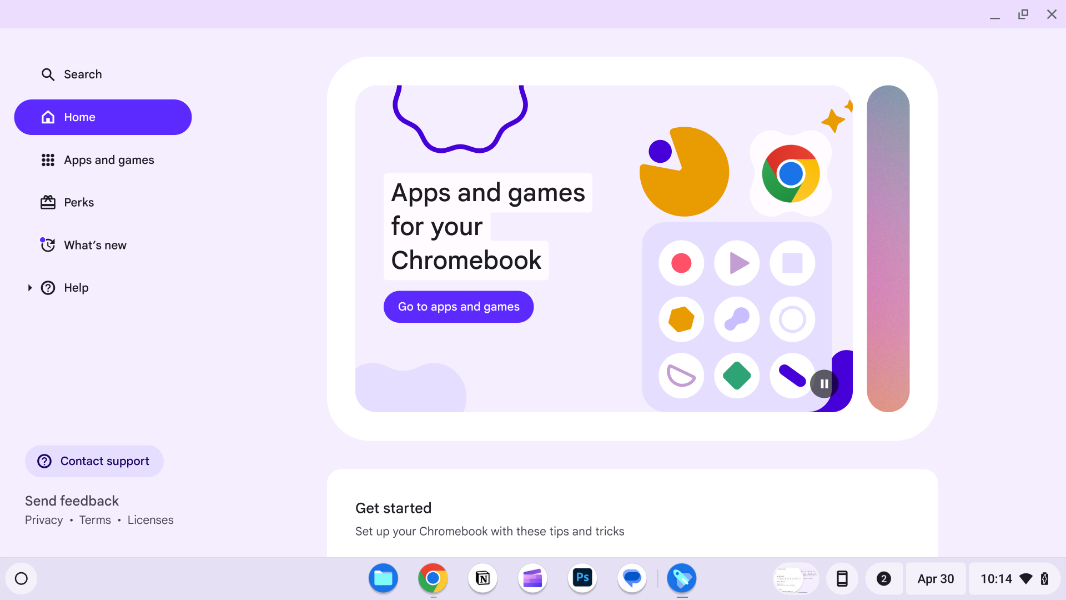
If you’re used to ChromeOS, as I am, the biggest immediate differences are related to the keyboard: PC keyboards don’t have the special ChromeOS keys, and so I was thinking there’d be a learning curve. For starters, I wanted to take screenshots immediately, but the keys that ChromeOS provides for that are not available. As it turns out, though, Google thought that through: WINKEY + Prt Scr doesn’t do anything, but tapping Prt Scr by itself brings up a Snipping Tool-like interface that lets you choose between screenshots and screen recordings, and full-screen, partial, and window options for the former. Nice.
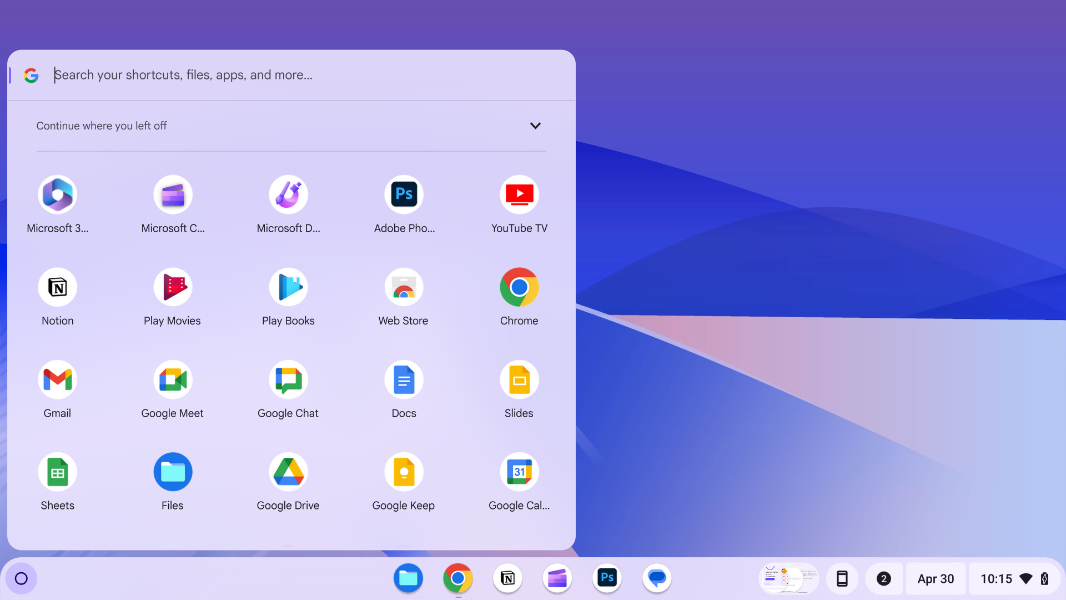
From there, I did a quick run around the OS, just to see what was there and what wasn’t. Tapping WINKEY brings up the ChromeOS launcher, so it works like the Everything key on a Chromebook, as it should. The Files app correctly connected to my Google Drive storage. Phone Hub is there, so I can connect that to my Pixel 8 Pro. And buried deep in Settings, I can see that the Linux development environment is available. As it does on the Chromebooks I use, this will play a key role in replicating my Windows productivity workflow as much as is possible.
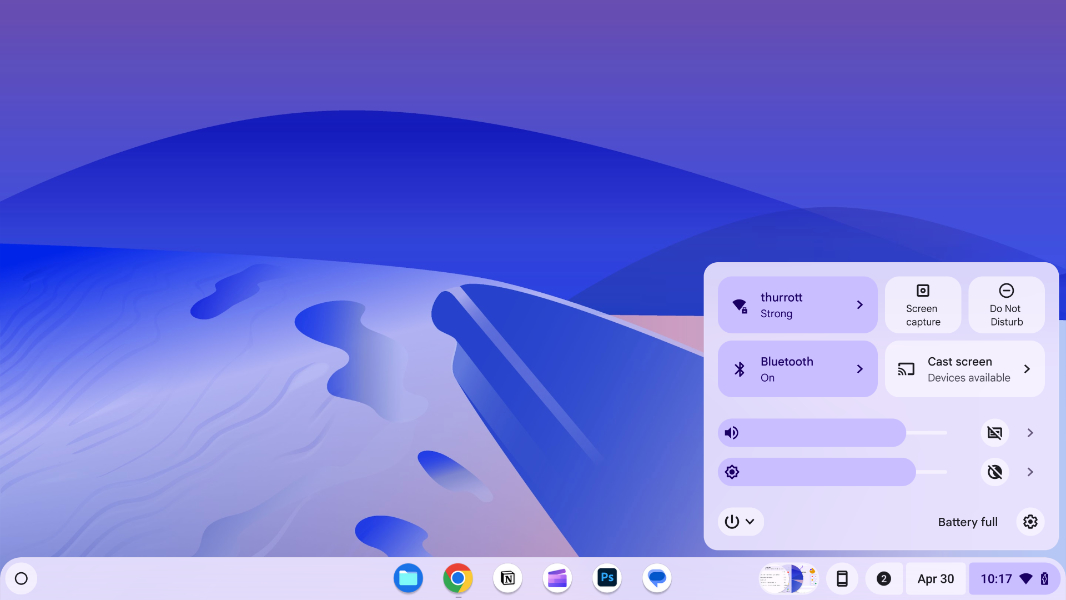
But that’s a story for another day. More soon.