Hands-On with Windows 365 on Mac, Chromebook, and iPad
- Paul Thurrott
- Aug 03, 2021
-
17

Yesterday, I looked at the experience of using Windows 365 on Windows 10/11 using the Remote Desktop app. But what about other platforms like Mac, Chromebook, and iPad?
Each presents its own challenges, but it’s interesting to note that Microsoft makes a native Remote Desktop client on Mac and iPad (and on Android), while Chromebook users will typically access the service via the web client. So in the spirit of my earlier mile-high examination of Windows 365, here’s what it’s like to access this service on these other platforms.
Windows Intelligence In Your Inbox
Sign up for our new free newsletter to get three time-saving tips each Friday — and get free copies of Paul Thurrott's Windows 11 and Windows 10 Field Guides (normally $9.99) as a special welcome gift!
"*" indicates required fields
Mac
To get started with Windows 365, I downloaded and installed Microsoft Remote Desktop from the Mac Store. Similar to the Windows version, you then need to get a subscription URL from the Windows 365 website. Then, open Remote Desktop, choose Workspace > Add Workspace, paste in the subscription URL, authenticate, and then add your Cloud PC to the app. When all that is done, the Cloud PC will show up in the app as it does on Windows.

When you connect to the Cloud PC, it open in full screen, which gives the impression that you’re running Windows 10 natively on the Mac. It’s a nice effect.

You can, of course, mouse to the top of the screen to display the Mac menu bar and the window controls for Remote Desktop. What’s missing is the File Explorer integration I saw in the Windows client, which lets you pass files between the remote and local computers. (This might be available optionally, I’m not all that familiar with Remote Desktop on Mac.)
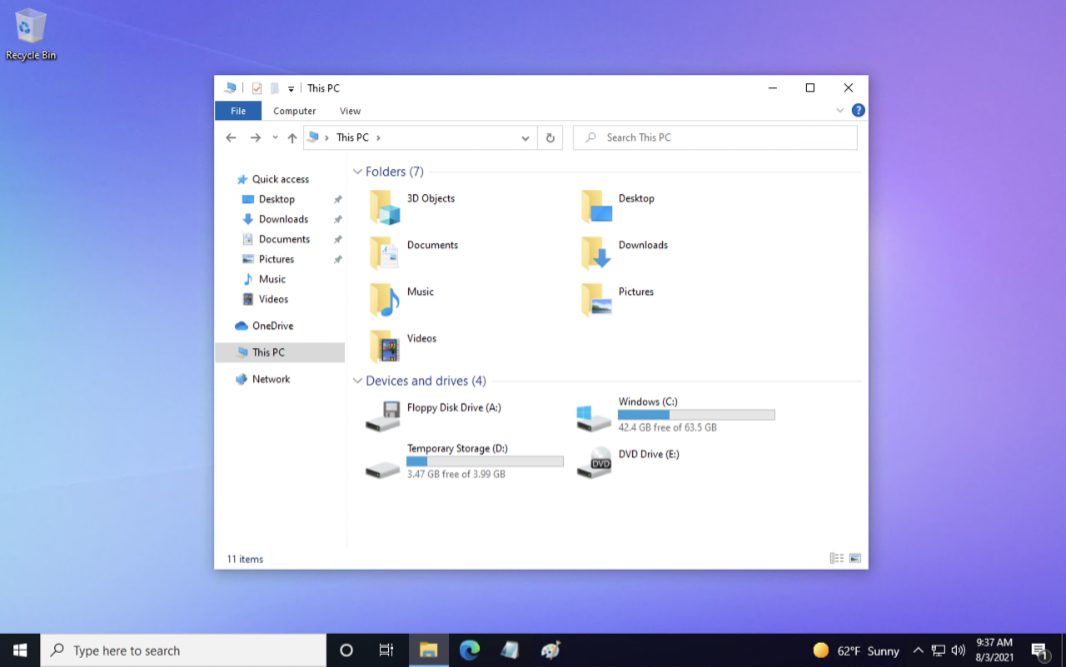
From here, Windows operates normally. And for whatever it’s worth, the performance is terrific, at least for running a handful of bundled apps like Edge and Notepad. Perhaps yesterday’s performance issues were just a day one problem.
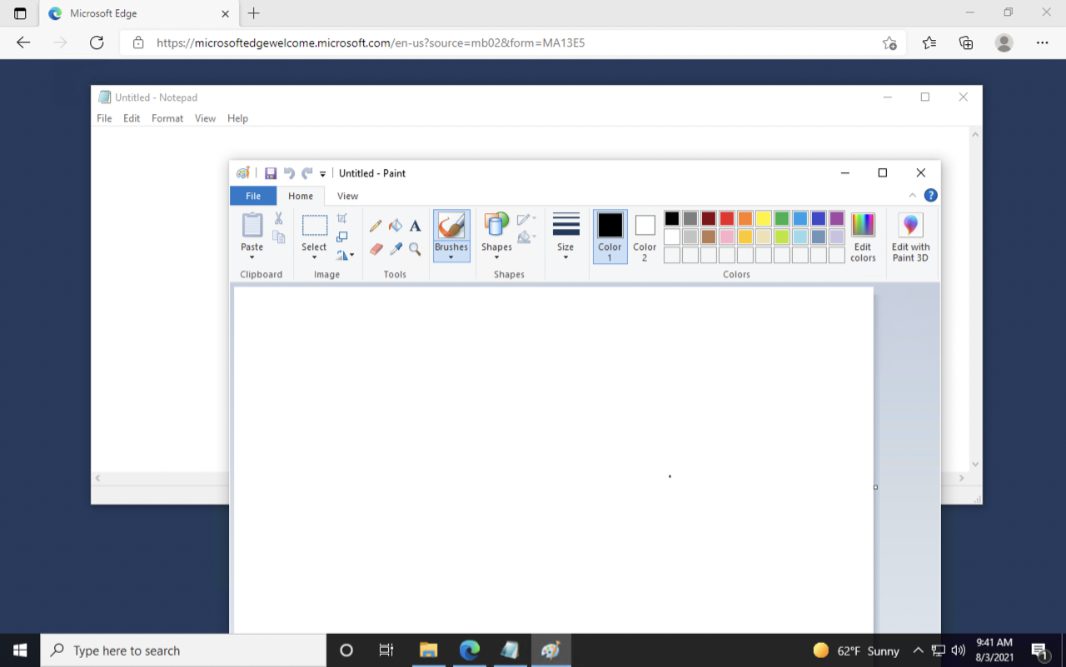
And as promised, everything was right where I left it. The applications and windows I previously had open were still open, and the taskbar customizations I made, such as pinning Notepad and Paint, were retained as expected.
Chromebook
To test Windows 365 on a Chromebook, I chose the HP Chromebook x360 14 that I sort-of reviewed recently. And I chose the web client, just to see what that was like, though I suppose the Android version of Microsoft Remote Desktop would work as well.
This was the simplest onboarding experience: I just browsed to the Windows 365 website in Chrome and signed into my Microsoft 365 commercial account. And then I opened my Cloud PC in the browser. The first screen I saw was interesting: I could optionally configure the Cloud PC to access my Chromebook’s clipboard, microphone, and printer, and enable a preview version of file transfer capabilities. I enabled all four.

After authenticating, my Cloud PC appeared in the browser tab and everything, as Microsoft likes to say, was right where I left it.
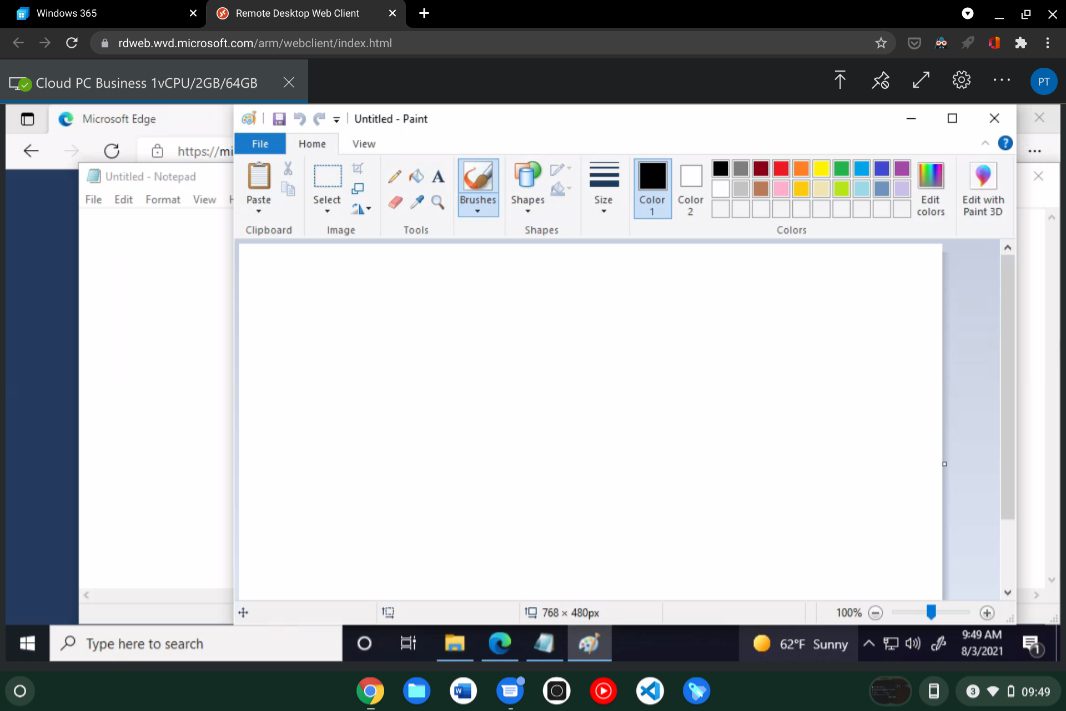
For a more seamless experience, I went full screen and unpinned the navigation bar, which otherwise takes up a lot of space. Nice.
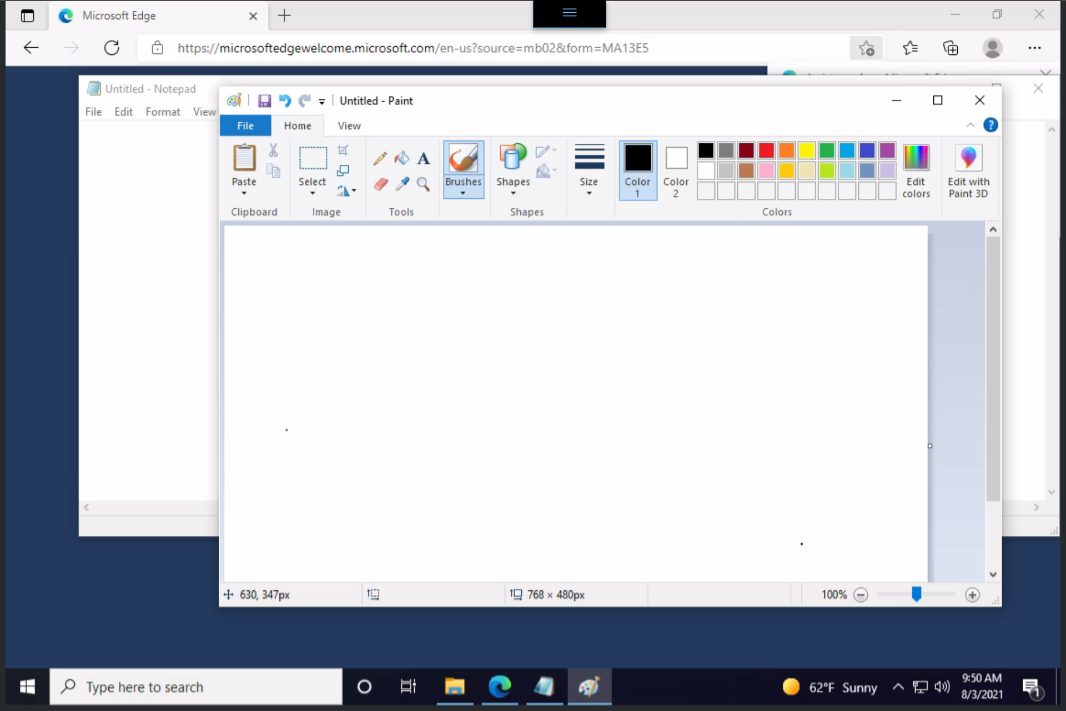
Here again, the experience was mostly seamless, and there was a way in File Explorer to access the local file system. (In addition to the navigation bar’s “Upload new file” button, which also provides file interchange.)
It’s possible that the web experience is a bit slower than the native app, but it honestly felt pretty good.
iPad
Finally, I tried accessing Windows 365 on my iPad Air. As with the Mac, I downloaded and installed the native Microsoft Remote Desktop client, signed into Windows365.com in my browser and got a subscription URL, and then pasted that into Remote Desktop. However, I couldn’t get it to work: The app reported that “managed resources have not yet been downloaded,” and each time I tried the “Download now” link, I got a “Download failed” warning.
So much for that. So I tried the web client instead. As with the Chromebook, I was asked to access local resources, which I allowed, and the Cloud PC desktop appeared in a browser tab.
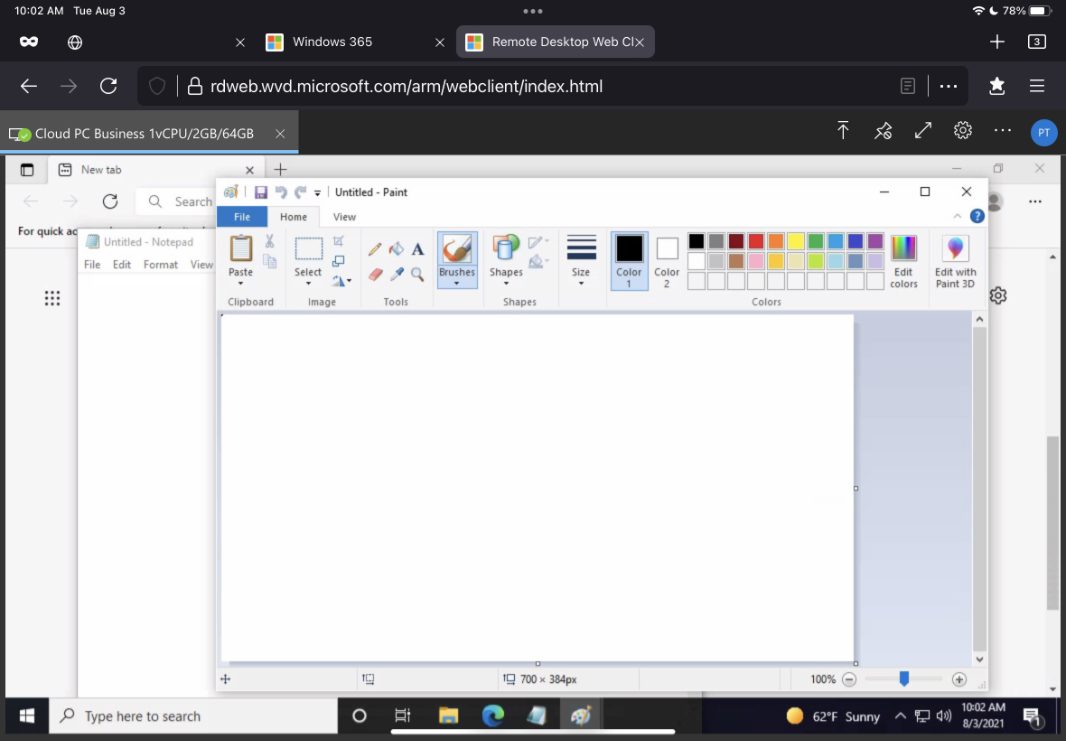
I only tested this briefly, and with touch support, not a keyboard and/or mouse. But it seemed responsive, even in windowed mode, and applications launched quickly. You can interchange files via that “Upload new file” button in the navigation bar, of course.

Even with this light level of testing, it’s pretty clear that Microsoft is delivering a mostly consistent Windows 365 experience across multiple devices and platforms. And for those organizations that need this kind of solution, that’s a good thing.